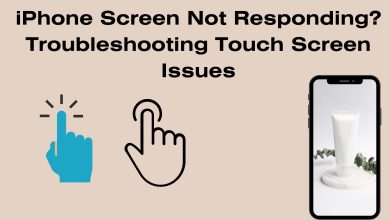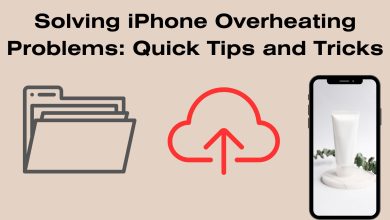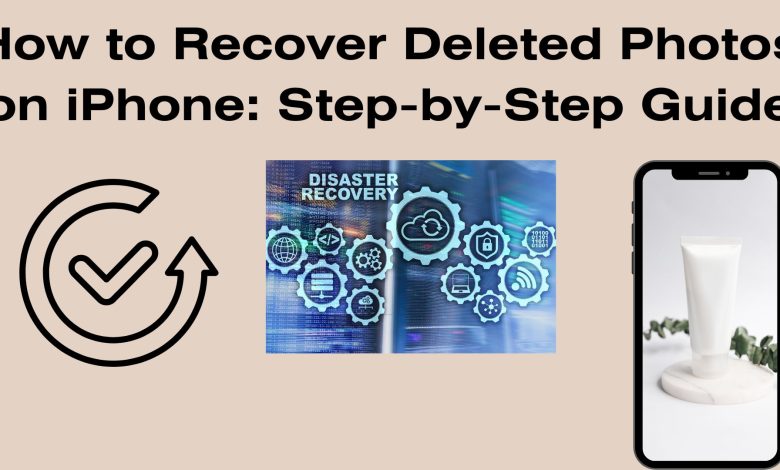
How to Recover Deleted Photos on iPhone: Step-by-Step Guide
Losing precious photos from your iPhone can be a distressing experience. Fortunately, there are several methods to recover them. In this comprehensive guide, we will walk you through step-by-step procedures to retrieve your deleted photos, ensuring your cherished memories are not lost forever. Read: iPhone Battery Drain: Causes and Solutions
1. Check Recently Deleted Folder
The first place to look for deleted photos is the “Recently Deleted” folder within the Photos app. This is essentially a safety net where deleted photos are stored for 30 days before being permanently removed. Here’s how you can retrieve them:
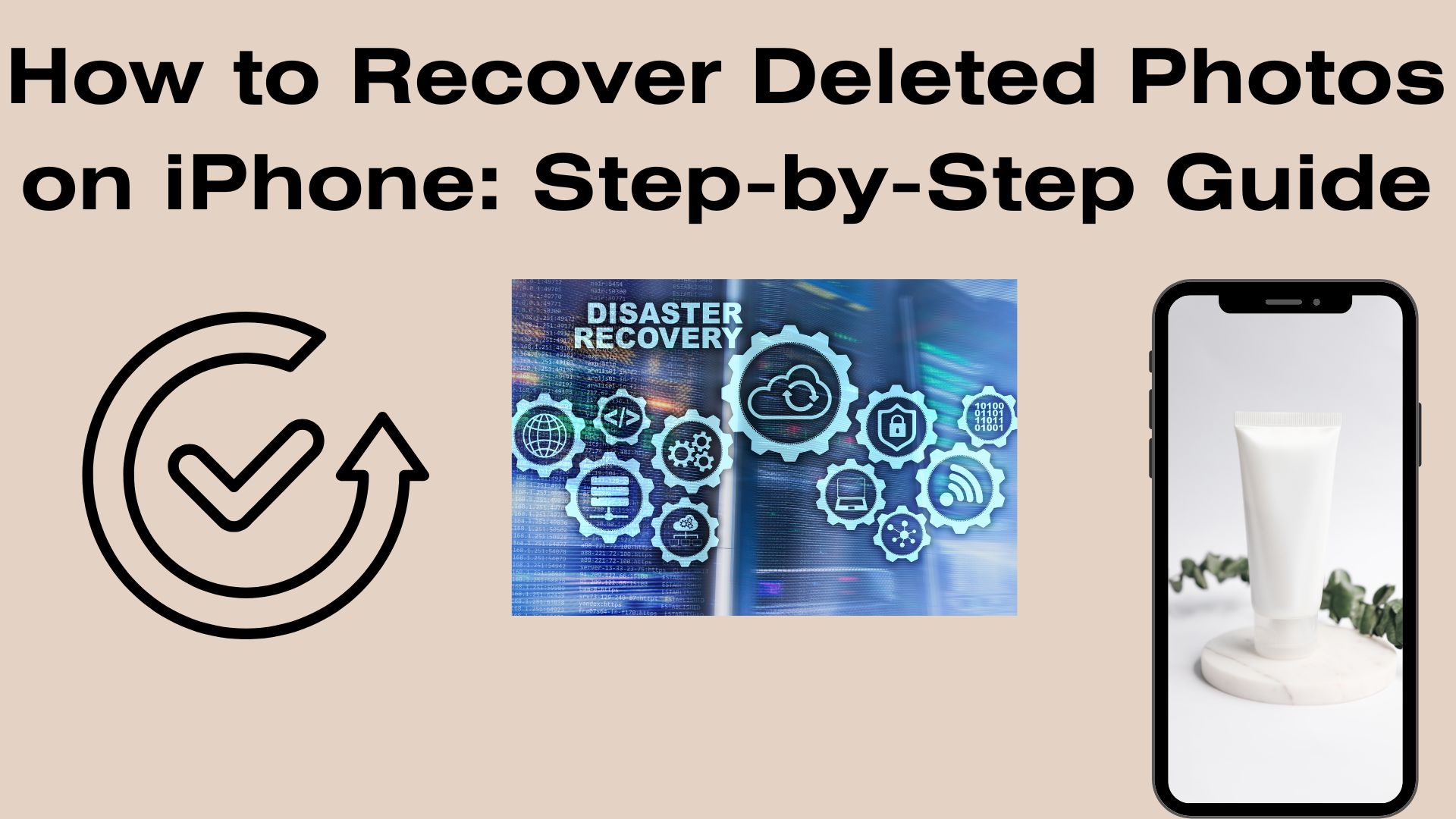
- Open the Photos app on your iPhone.
- Tap on the “Albums” tab at the bottom.
- Scroll down and find “Recently Deleted”.
- Inside, you will find all photos that were deleted in the last 30 days.
- Select the photos you want to recover, then tap “Recover”.
2. Restore from iCloud Backup
If you have previously backed up your iPhone to iCloud, you might be able to retrieve deleted photos by restoring from a backup. However, this method will replace all current data on your iPhone with the data from the backup, so make sure to back up your current data before proceeding.
- Open Settings on your iPhone.
- Tap on your name at the top, then go to “iCloud”.
- Select “Manage Storage” followed by “Backups”.
- Choose the backup that might contain the deleted photos.
- Erase your iPhone by going back to Settings > General > Reset > Erase All Content and Settings.
- Follow the on-screen prompts to set up your iPhone and select “Restore from iCloud Backup” during the setup process.
3. Retrieve from iTunes Backup
If you regularly back up your iPhone to iTunes on your computer, you can recover deleted photos using this method. Like with iCloud, be aware that restoring from an iTunes backup will replace all current data on your iPhone.
- Connect your iPhone to the computer with which you sync via USB cable.
- Open iTunes (or Finder on macOS Catalina and later).
- Select your iPhone when it appears.
- Go to the “Summary” tab.
- Click on “Restore Backup”.
- Choose the backup that contains the photos you want to recover.
4. Using Third-Party Software
If the above methods don’t work or if you don’t have a recent backup, third-party software can often help recover deleted photos. There are numerous reputable applications available, such as Dr.Fone, iMobie PhoneRescue, and Stellar Data Recovery for iPhone.
- Download and install the chosen software on your computer.
- Connect your iPhone to the computer using a USB cable.
- Follow the instructions provided by the software to scan your iPhone for deleted photos.
- Once the scan is complete, preview the recoverable photos and select the ones you want to restore.
- Follow the on-screen instructions to complete the recovery process.
5. Contact Apple Support
If none of the above methods yield results, it’s advisable to contact Apple Support. They have specialized tools and resources to assist with more complex data recovery cases. Be prepared to provide specific details about when the photos were deleted and any relevant backup information.
Tips to Prevent Future Photo Loss:
- Regularly back up your iPhone to iCloud or iTunes.
- Use the “Optimize iPhone Storage” option in Settings > Photos to keep high-resolution photos in iCloud and smaller versions on your device.
- Avoid excessive use of third-party cleaning apps, as they may inadvertently delete important files.
In conclusion, while losing photos can be a distressing experience, there are several methods available to recover them. The key is to act promptly and choose the method that best suits your specific situation. Remember to always maintain regular backups to safeguard your cherished memories in the future. If all else fails, don’t hesitate to seek assistance from Apple Support or reputable third-party recovery tools.