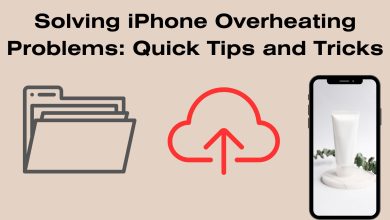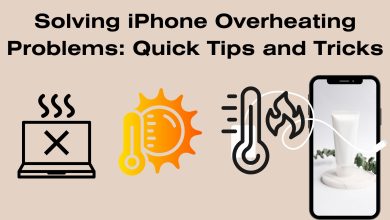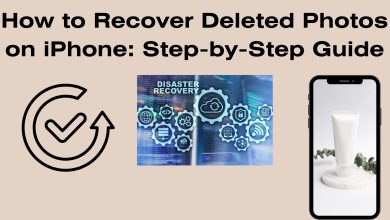iPhone Screen Not Responding? Troubleshooting Touch Screen Issues
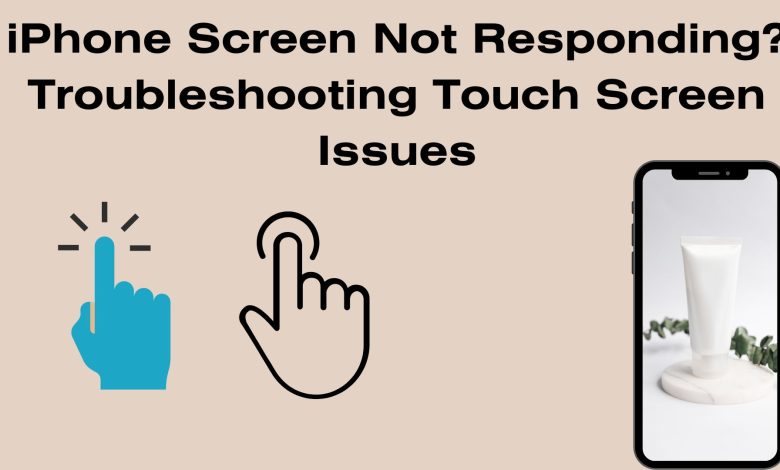
iPhone Screen Not Responding? Troubleshooting Touch Screen Issues
Is your iPhone’s touch screen acting up? A non-responsive or erratic touch screen can be frustrating, but there are several troubleshooting steps you can take to resolve the issue. In this guide, we’ll walk you through step-by-step solutions to address touch screen problems on your iPhone. Read: iPhone Storage Full? How to Free Up Space and Optimize Storage
Understanding iPhone Touch Screen Issues
Before we delve into the solutions, let’s understand some common reasons for touch screen problems:
- Physical Damage: A cracked or damaged screen can affect touch sensitivity.
- Software Glitches: Bugs or software issues can lead to unresponsive touch screen behavior.
- Calibration Errors: Sometimes, the touch screen may need to be recalibrated for accurate input recognition.
- Hardware Malfunctions: Faulty hardware components can lead to touch screen problems.
Quick Troubleshooting Steps for Touch Screen Issues
1. Clean the Screen
A dirty or smudged screen can interfere with touch sensitivity. Use a clean, microfiber cloth to gently wipe the screen.
2. Restart Your iPhone
A simple restart can resolve many software-related issues. Hold down the power button until the “slide to power off” slider appears, then power it back on.
3. Remove Screen Protector or Case
If you’re using a screen protector or case, it might be interfering with touch sensitivity. Try removing it to see if it improves responsiveness.
4. Perform a Hard Reset
A hard reset can sometimes resolve touch screen problems. The method varies depending on your iPhone model:
- For iPhone 8 and later: Quickly press and release the Volume Up button, then the Volume Down button, and finally, hold the Side button until you see the Apple logo.
- For iPhone 7 and 7 Plus: Hold the Volume Down and Sleep/Wake (Power) buttons simultaneously until the Apple logo appears.
- For iPhone 6s and earlier: Hold the Home and Sleep/Wake (Power) buttons simultaneously until the Apple logo appears.
5. Update iOS
Software updates often include bug fixes and improvements. Go to Settings > General > Software Update to check for and install any available updates.

More Advanced Solutions for Touch Screen Issues
1. Calibrate the Touch Screen
Calibrating the touch screen can help ensure accurate touch input. Follow these steps:
- Go to Settings > Accessibility > Touch > Callibration.
- Follow the on-screen instructions to calibrate your touch screen.
2. Reset All Settings
Resetting all settings won’t delete your data, but it will revert system settings to their default state. Go to Settings > General > Reset > Reset All Settings.
3. Restore from Backup
If all else fails, you can try restoring your iPhone from a backup. Make sure to back up your data first, then go to Settings > General > Reset > Erase All Content and Settings. Afterward, choose “Restore from iCloud Backup” during the setup process.
Outbound Links for Additional Resources
For more detailed information on specific topics, consider checking out the following resources:
- Apple Support – Get help with the display on your iPhone, iPad, or iPod touch
- iMobie Guide – How to Fix iPhone Touch Screen Not Working
By following these troubleshooting steps, you can often resolve touch screen issues on your iPhone. Remember, if the problem persists, it’s advisable to contact Apple Support for further assistance. A properly functioning touch screen is essential for making the most of your iPhone’s capabilities.