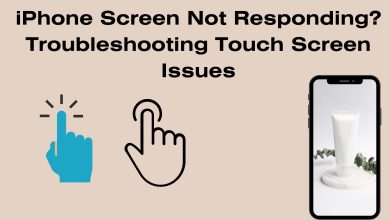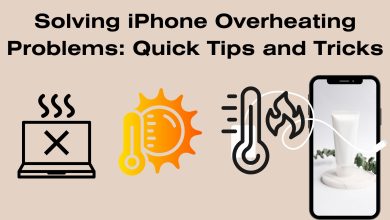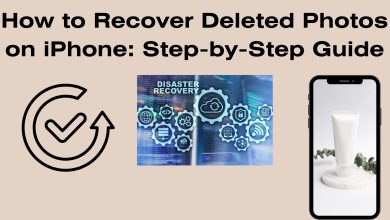iPhone Storage Full? How to Free Up Space and Optimize Storage
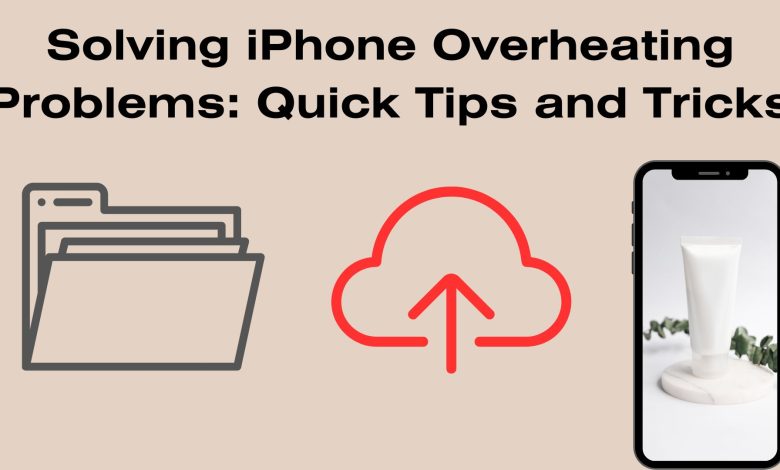
iPhone Storage Full? How to Free Up Space and Optimize Storage
Is your iPhone constantly reminding you that your storage is full? It’s a common issue that many iPhone users face. Thankfully, there are several effective ways to clear space and optimize storage without sacrificing your important data. In this guide, we’ll walk you through step-by-step solutions to free up valuable storage on your iPhone. Read more: Fixing iPhone Charging Issues: A Comprehensive Guide
Understanding iPhone Storage Management
Before we dive into the solutions, let’s take a moment to understand how iPhone storage works. Your iPhone’s storage is divided into various categories:
- Apps: This includes all the applications you have installed on your device.
- Photos & Videos: This category encompasses both the photos and videos you’ve captured, as well as any media files you’ve downloaded.
- System: This is the space occupied by the iOS system files and core apps.
- Other: This category includes various types of data like app caches, temporary files, and more.
- Messages: This covers all the text messages and attachments.
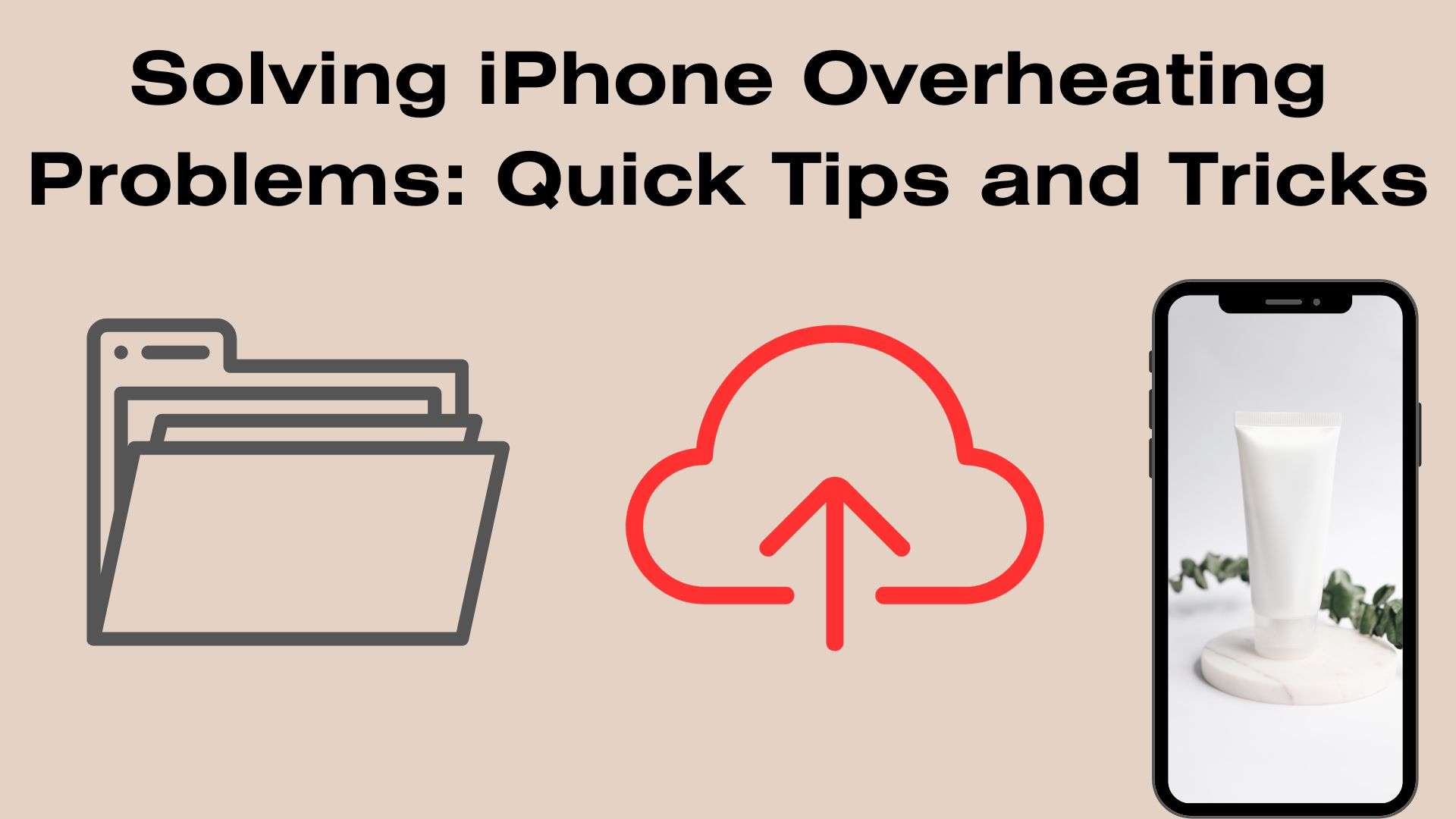
Quick Tips to Free Up iPhone Storage
1. Offload Unused Apps
- Go to Settings > General > iPhone Storage.
- Enable “Offload Unused Apps.” This will remove the app but keep its data. If you reinstall the app, your data will be restored.
2. Delete Unused Apps and Games
- Long press on any app icon until it starts jiggling.
- Tap the “X” icon on the app you want to delete. Confirm by selecting “Delete.”
3. Optimize Photos and Videos
- Enable “Optimize iPhone Storage” in Settings > Photos. This keeps a lower resolution version on your device while the full-resolution version is stored in iCloud.
4. Clear Safari Cache and Data
- Go to Settings > Safari > Clear History and Website Data. This will remove browsing history, cookies, and cached files.
5. Manage Messages
- Delete old messages or attachments. You can do this by going to the Messages app, selecting a conversation, and tapping “Details” > “See All Photos” to delete attachments.
6. Review and Delete Large Files
- Go to Settings > General > iPhone Storage and review the list of apps. You can delete large files directly from this screen.
More Advanced Solutions to Optimize Storage
1. Disable Automatic App Updates
- Go to Settings > App Store and disable “App Updates.” This prevents apps from automatically updating, saving storage space.
2. Clear App Caches
- Some apps, like social media platforms, accumulate large caches. Consider deleting and reinstalling these apps to clear the cache.
3. Use iCloud Photo Library
- Enable “iCloud Photo Library” in Settings > Photos. This allows you to store your entire photo library in iCloud and access it as needed.
4. Delete Downloaded Music, Podcasts, or Videos
- Open the respective app (Music, Podcasts, TV), find the downloaded media, and delete what you no longer need.
Outbound Links for Additional Resources
For further detailed information on specific topics, consider checking out the following resources:
- Official Apple Support – Manage the storage on your iPhone, iPad, and iPod touch
- How to Free Up Space on Your iPhone – MacRumors
By following these tips and solutions, you can effectively free up space and optimize storage on your iPhone. Regularly managing your device’s storage not only ensures it runs smoothly but also allows you to make the most of its capabilities. Remember, a well-organized iPhone is a happy iPhone!