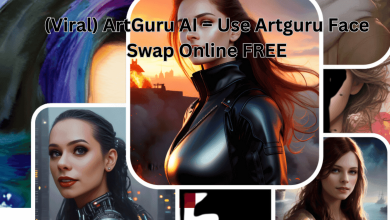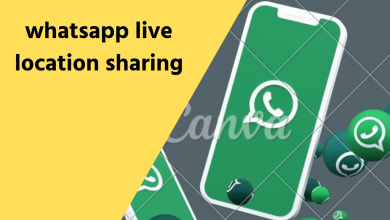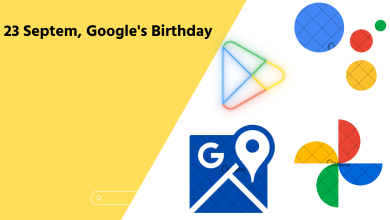iPhone 15 Pro Action Button: What It Is and How It Works
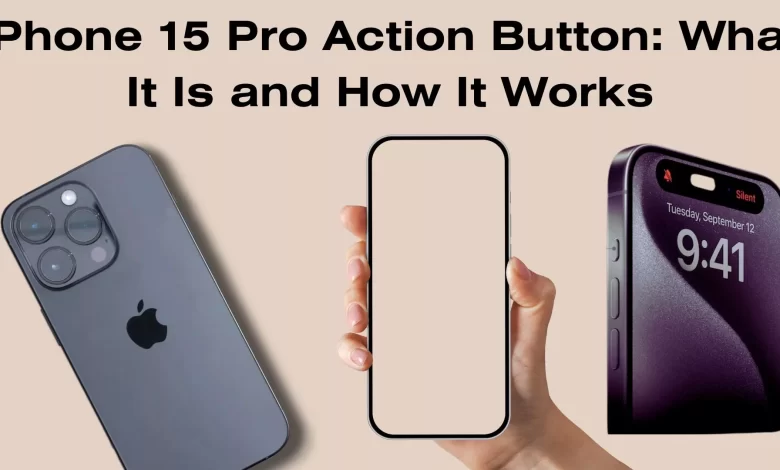
iPhone 15 Pro Action Button
Apple unveiled the iPhone 15 series at its Wonderlust event. The non-Pro models stand out for features like Dynamic Island and a 48MP camera. However, the most noteworthy addition to the iPhone 15 Pro and Pro Max is the Action button, which replaces the traditional mute switch. This new button promises to be a significant feature, and this summary will explain how it works and how users can make the most of it.
iPhone 15 Pro Action Button: What it is?
The iPhone 15 Pro and Pro Max have a new action button above the volume controls, replacing the silent/ringer switch. It offers precise haptic feedback for an improved user experience. By default, it toggles between silent and ringer modes. Also, the Dynamic Island will display its functions on all iPhone 15 models.
iPhone 15 Pro Action Button Functions
The iPhone 15 Pro and 15 Pro Max’s action button, like the one on the Apple Watch Ultra, can be customized for tasks such as camera access, voice recording, and more. It can also activate personalized Shortcuts, providing a versatile range of options.
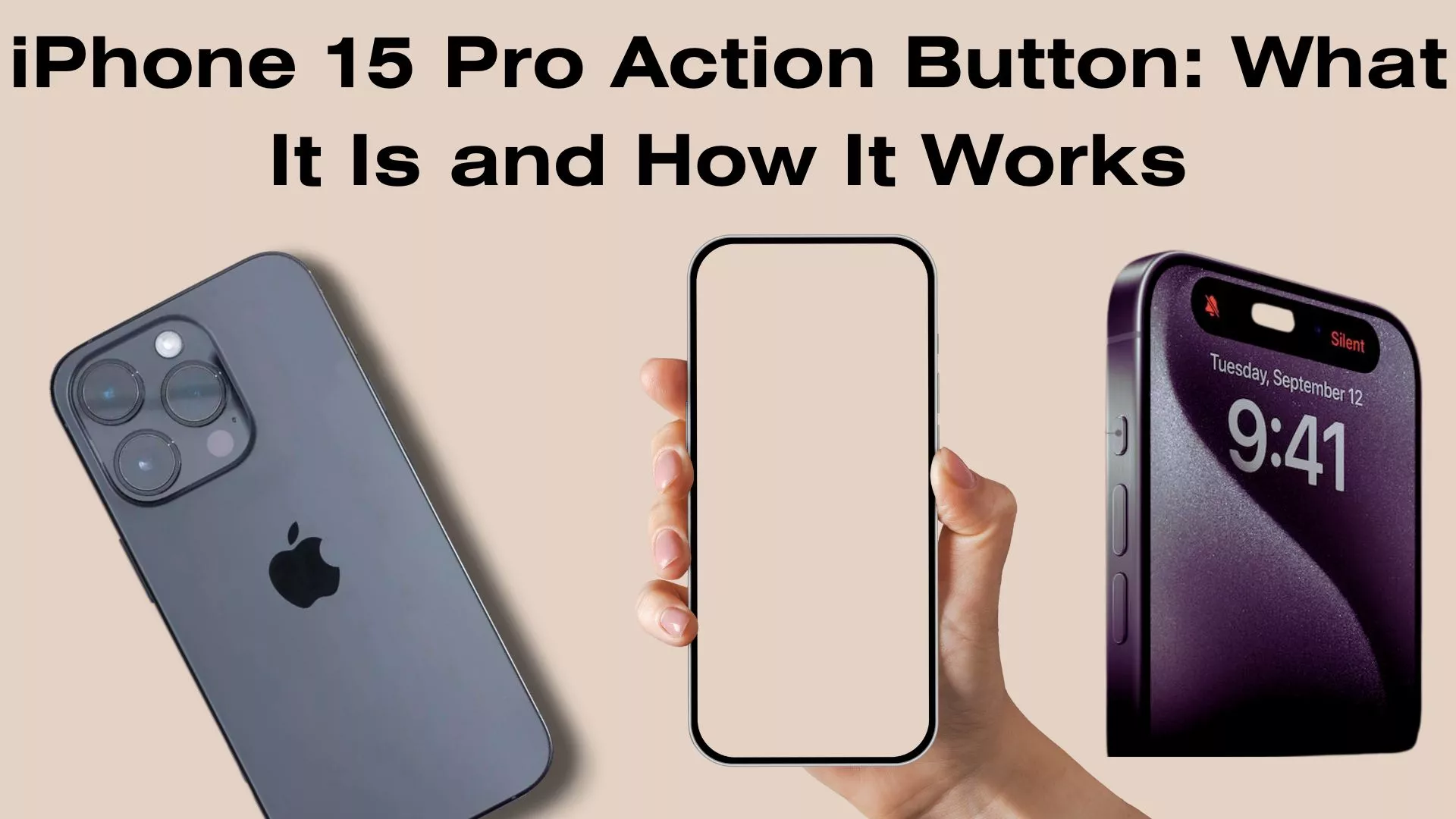
Here are some of the tasks that you can perform using the action button on your iPhone 15:
- Switch between ring and silent mode.
- Enable different Focus modes.
- Open the camera app.
- Control the flashlight.
- Record voice memos.
- Launch Magnifier.
- Execute custom Shortcuts.
- Access accessibility features.
- Translate languages (coming soon).
How to Get iOS 17 Standby Mode on Any Android Phone
iOS 17 introduces Standby mode, turning the charging iPhone into a landscape digital display, offering customization options. Android users need not miss out; they can also enjoy this feature by following these steps.
Read our latest posts:
StandBy Mode Pro iOS 17 stands out among Android standby apps, offering extensive customization surpassing iOS 17’s native feature. It flawlessly replicates iPhone’s Standby mode, with additional clock options and dual widgets. You can even activate it on your lock screen. The Night Mode, akin to iOS 17, provides a red-tinted overlay for low-light conditions. To get started, download the StandBy Mode Pro iOS 17 app (Free, with in-app purchases) from the Google Play Store.
To make the app work best, you have to give it a few permissions. These include location, calendar, notifications, and the ability to draw on top of other apps. It also needs to run when you start your device.
Once you install and open the app, it will ask for these permissions right away on the starting screen.
Customize Standby Mode on Android Phones
- App Customization and Subscription: This Android app offers extensive customization for StandBy mode, surpassing iPhone options. While most features are free, a one-time $0.99 Pro version subscription unlocks extra options and removes ads.
- Clock Styles: Choose from five clock styles with various customization choices like font, size, and color. Similar to iOS 17, you can add custom photos and cycle through them in Standby mode.
- Dual Widgets: Like iOS 17, this app allows two widgets on StandBy mode. Options include battery, calendar, weather, and more. This is a paid feature in the Pro version. The app also includes a dedicated music player screen.
- Burn-in Screen Protection: Since the app runs during landscape charging, it could cause burn-in issues. The app has a protection option to periodically shift colors and prevent problems.
- Night Mode: Replicating iOS 17, this mode tints StandBy screens red for distraction-free sleep. Unlike Apple, you can adjust tint intensity and brightness levels. There’s even an option to schedule Night Mode.
Explore more features by downloading the app. Now, customize your Android’s StandBy mode to your preference!